Simple Backup Plan
The beginning of the year is a perfect time to implement a new disaster recovery plan.
All businesses rely on computers in some way or another these days, so it's imperative that you ensure your data is backed up in case of system failure. Not only should you have a backup of your data on site, but you should have a copy of your data off site in case of a burglary or a fire resulting in loss or damage of your core infrastructure as well as your backup storage.
If you haven't got a combination of onsite and offsite backups in place yet, follow the easy steps below to ensure you've got some data protection for the year that lies ahead.
Requirements
To implement this solution you'll need:
- A file server at the office
- A file server at home
- A Dropbox Pro or Business Account
Design with Purpose
I firmly believe in segregation of functions when it comes to computer infrastructure, so one of the things I do is always split storage from processing. If you have the opportunity, set up your systems in such a way that data is stored on a different physical storage volume to your operating system and programs.
My opinion about work networks and work data is that workstations should not be tasked with handling data storage, but rather only be tasked with handling the running of apps and processing of data while it's in use.
You should as far as possible always use a file server for your data storage. This way everyone in the office can access your work files in one central location and all backups can be managed by one machine.
The added benefit of this is that your workstations will need very little onboard storage so you could set up all of your workstations with small solid state drives to enhance performance.
Another reason I firmly believe that workstations should not house critical data is that they have a much higher chance of going down, than a server that is only tasked with storing and serving up data.
As you won't be using your server to do any actual work, you can have regular virus scans scheduled without worrying that it will interfere with the performance of your workstation.
As this solution leverages cloud storage; by having one central data store in your office you reduce the amount of bandwidth being used by the synchronisation service, as only one computer on the network will be sending and recieving data throughout the day.
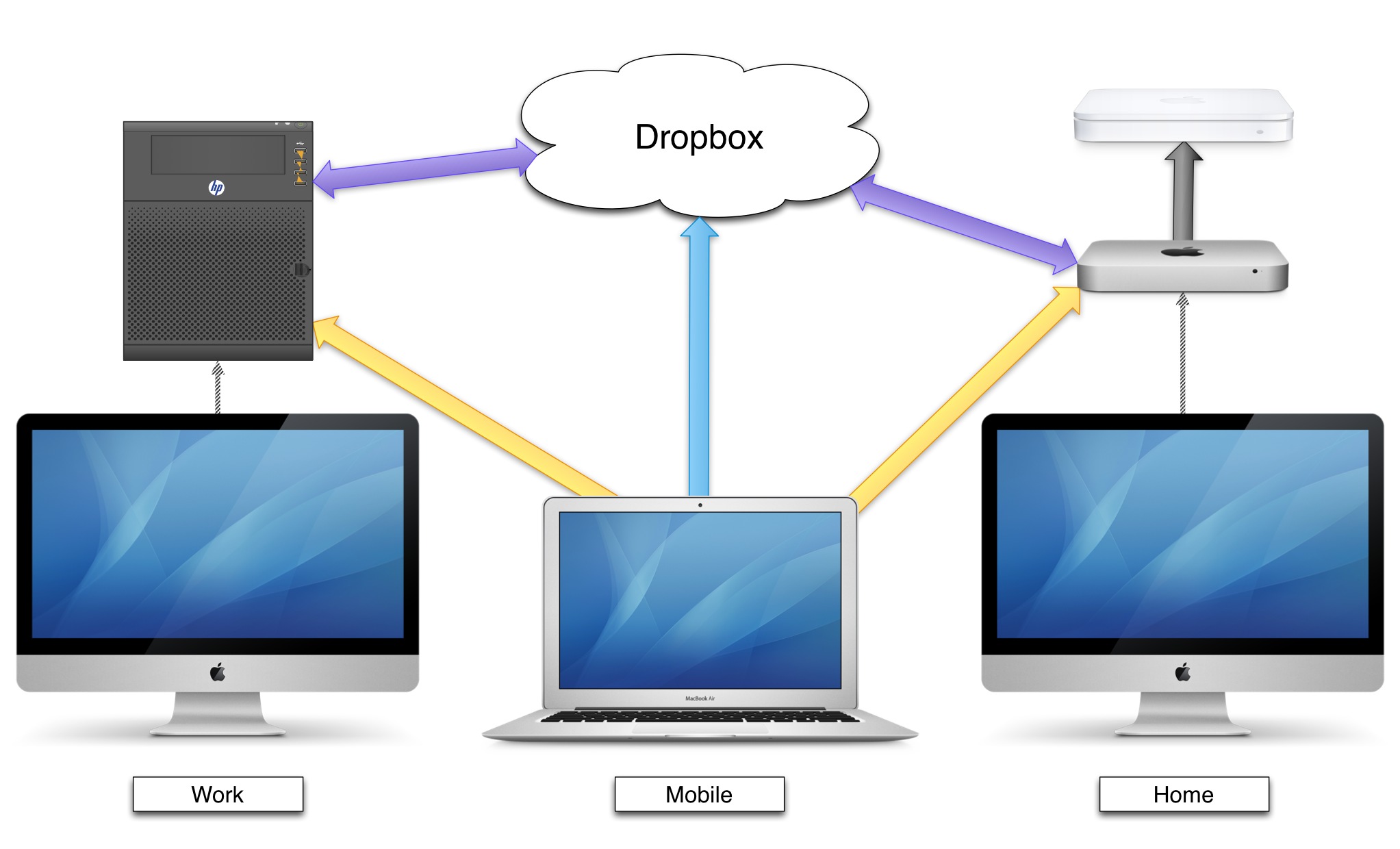
Implementation
After implementing the solution below, you'll have a solution that combines onsite data storage and backups as well as two off site copies of your data, one in the cloud and another at your secondary location.
Work
At the office I'm making use of a HP Proliant Micro Server configured with Windows on the root volume, as well as a Western Digital Velociraptor set up as the storage volume.
The storage volume is shared on the network so that other users can log in and access files on the drive. You can configure different levels of security and folder access and even configure some folders as ready-only, depending on your needs.
In Windows, configure Volume Shadow copy to run as frequently as possible. The only limiting factor is the amount of disk space available, so if you've got space to spare incease the frequency. This allows Windows to store versions of files as they're edited so you can roll back to different versions of the files or folders in case someone makes a mistake, overwrites the wrong file or simply deletes something they weren't meant to. The more frequently Volume Shadow Copy runs the more versions of a file you'll have saved and the smaller your chance is of losing data.
Home
At home I've got a Mac Mini Server, with an External Hard Drive configured as a network volume.
I've got a Time Capsule set up for onsite network backups. In OS X, configure Time Machine to connect to the Time Capsule and use it's data volume as a backup location.
You could configure Time Machine to make use of multiple Time Capsules or additional USB storage volumes, then it will automatically rotate backups between the two backup volumes.
Time Machine works automatically in the background and provides an intutive interface when performing rollbacks. Sometimes it's just fun to click the time machine button to see the animation.
Cloud Sync
Set up a Dropbox account and install it on your office and your home server. Set the location of your Dropbox folder to your server's storage volume.
Once complete this will provide a synchronisation function between your two servers as well as offer an additional hosted backup of your data in case something goes wrong in both locations.
For additional peace of mind, sign up for Dropbox Pack Rat, for a small additional fee you'll have unlimited roll backs and version history of all of the files and folders in your Dropbox folder.
You can share individual Dropbox folders with staff or clients, allowing them to collaborate on files without having direct access to your office or server infrastructure.
Mobile
I've got a very clinical approach when it comes to the use of Laptops. I don't believe you should be storing any data on them if it is at all possible.
Your laptop no doubt travels with you between home and the office. When you're at either locations, you'll be able to access all of your data on your file servers over the network.
When travelling you could either access the files you need to via the Dropbox web interface, or you could decide to synchronise selective folders to your laptop while on the move.
Due to the nature of laptops, they can fall and break or they could be stolen, so by reducing the amount of data stored on your laptop you reduce your risk of unsynchronised data loss or data theft.
Round Up
Although I have used a mix of Windows and OS X, this could also easily be achieved with Linux as well.
You could configure more advanced RAID storage, depending on how much data you have to store and how much money you have to spend on hard drives.
When it comes to backups, more really is more.
What's really cool about this solution is that I could add extra server nodes at new locations easily and it would automatically fit into the workflow and all come together thanks to dropbox working their magic in the background.
This solution fully implemented caters for; multi-site backups and operations as well as multiple sets of backup data both in the cloud and on site, allowing for mutlple points of failure before risking any data loss.
Worst case scenario, you could recover all of your data by installing a new server and synchronising with Dropbox from scratch.
Now that you know how to do it, go out there and backup your data.
Everyone's backup needs vary and understanding the solution you're implementing is important. Ensure that you test your backups regularly to ensure they're working.
